Understanding Ollama and How to Run It on a Windows Machine
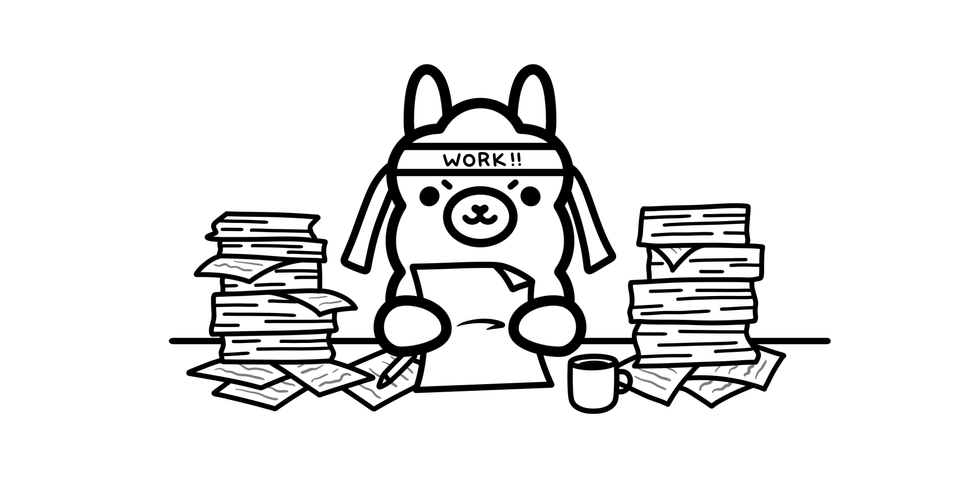
What is Ollama?
Ollama is a powerful AI tool designed to simplify the deployment and management of machine learning models. It provides a user-friendly interface and robust features that allow developers and data scientists to efficiently run, manage, and scale their AI applications. Ollama supports a wide range of AI frameworks and models, making it a versatile choice for various AI-related tasks.
Why Use Ollama?
- Ease of Use: Ollama offers an intuitive platform that reduces the complexity of deploying AI models.
- Flexibility: It supports multiple AI frameworks and models, providing flexibility in choosing the right tools for your needs.
- Scalability: Ollama is designed to handle large-scale AI deployments, making it suitable for both small projects and enterprise-level applications.
Running Ollama on a Windows Machine
To get started with Ollama on a Windows machine, you need to run it in a container using Docker. Below are the step-by-step instructions to set up and run Ollama.
Step-by-Step Guide
- Install Docker for Windows: First, ensure that Docker is installed on your Windows machine. If you haven't installed Docker yet, you can download it from the Docker website and follow the installation instructions.
- Set Up Your Directory: Create a directory on your Windows machine to store Ollama's configuration files. For this example, we will use
C:/Files/Ollama - Running Ollama in a Container: You can run Ollama in a Docker container using either CPU or GPU resources. Choose the appropriate command based on your setup.
For CPU-only deployment: Open a terminal and run the following command:
docker run -d -v C:/Files/Ollama:/root/.ollama -p 11434:11434 --name ollama ollama/ollamaFor GPU deployment:
docker run -d --gpus=all -v C:/Files/Ollama:/root/.ollama -p 11434:11434 --name ollama ollama/ollama
This command does the following:
-d: Runs the container in detached mode.-v C:/Files/Ollama:/root/.ollama: Maps the local directory to the container's directory.-p 11434:11434: Maps the container's port 11434 to the host's port 11434.--name ollama: Names the container "ollama".ollama/ollama: Specifies the Ollama image- the additional
--gpus=allflag to enable GPU support.
Accessing Ollama
Once the container is running, you can access Ollama through a web browser. Navigate to http://localhost:11434 and you will see that Ollama is running:
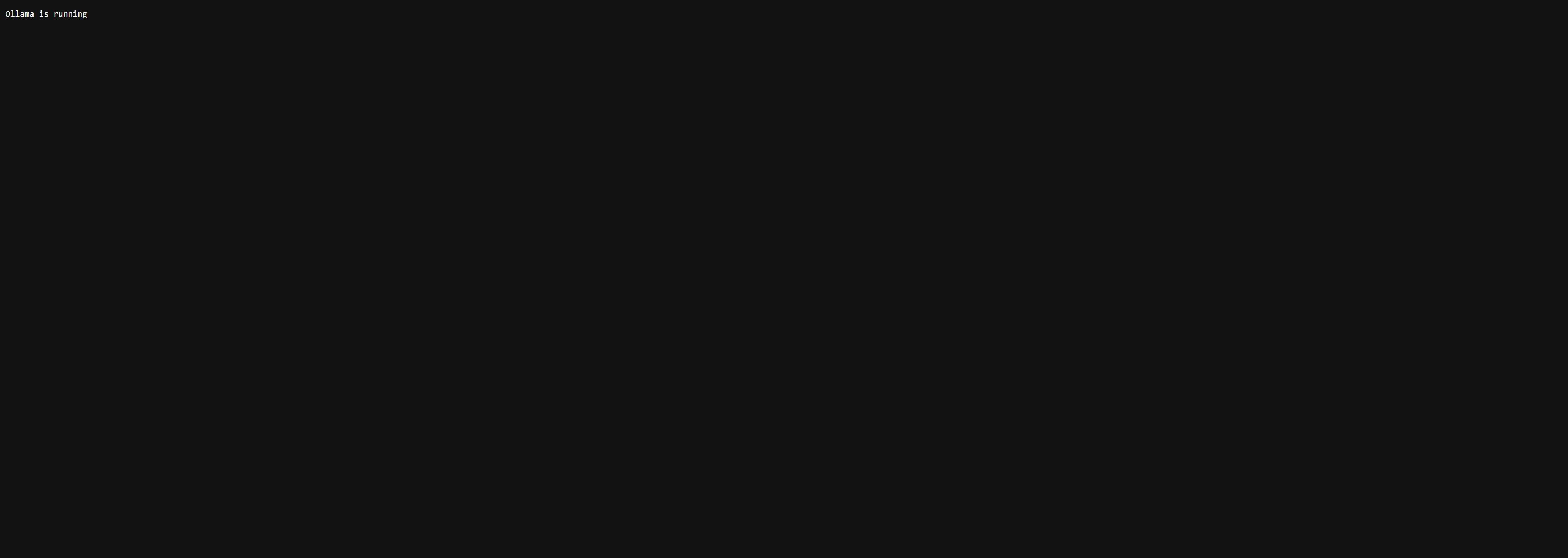
Conclusion
Ollama provides a seamless way to deploy and manage AI models, and running it on a Windows machine using Docker makes the setup process straightforward. Whether you're using CPU or GPU resources, the steps outlined above will help you get started quickly.
Next we will run Llama 3.1 using Ollama...